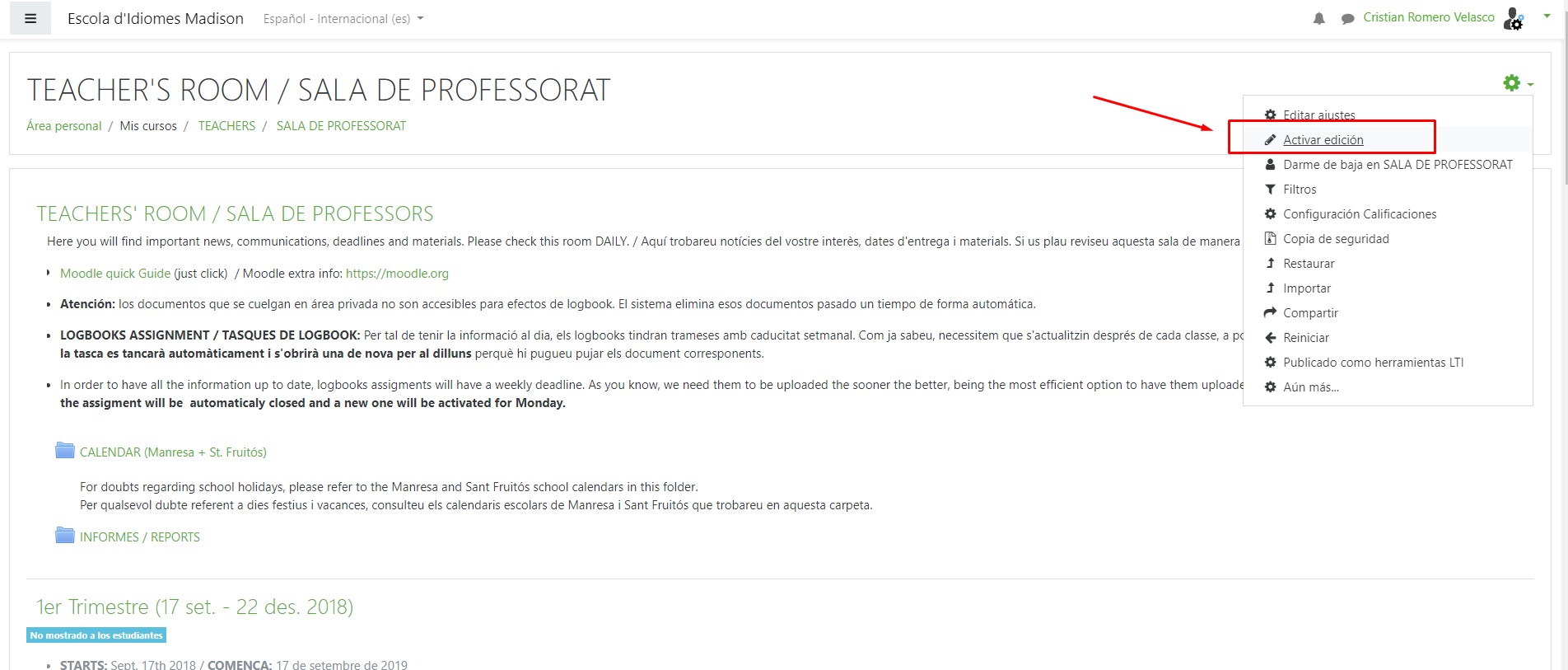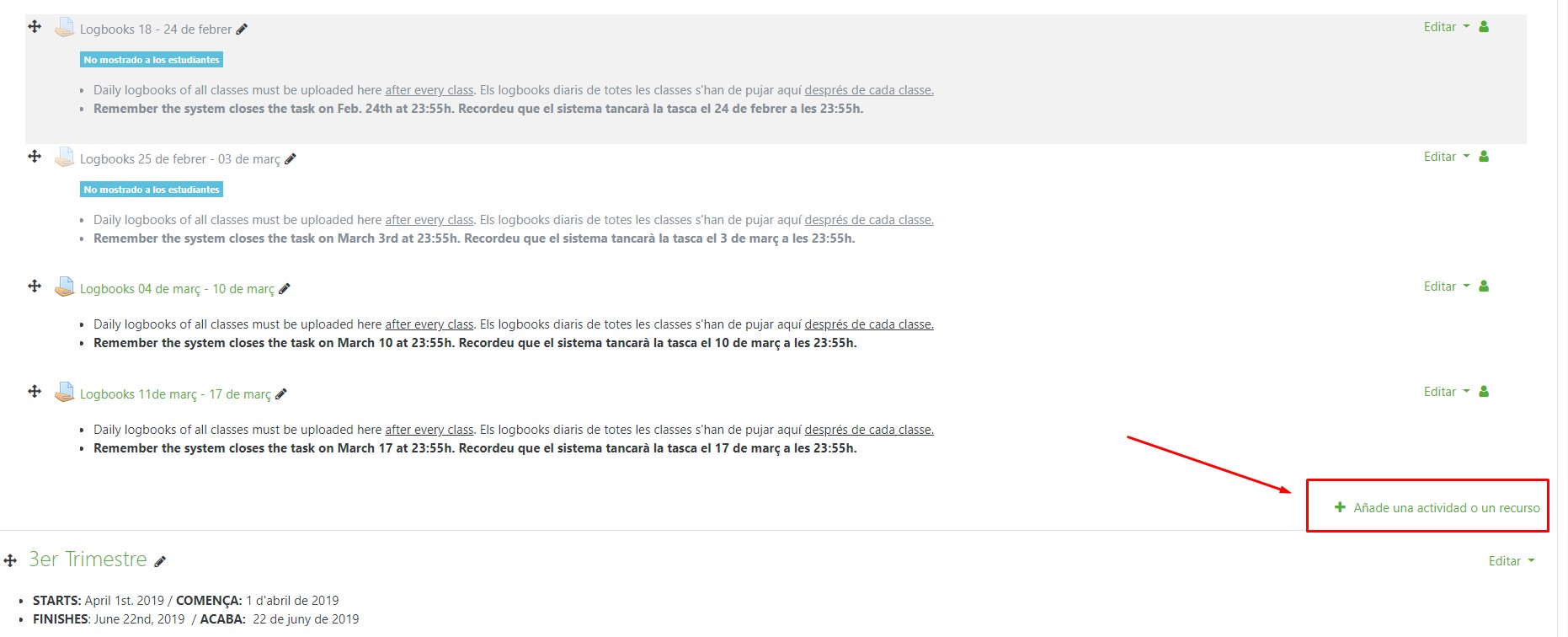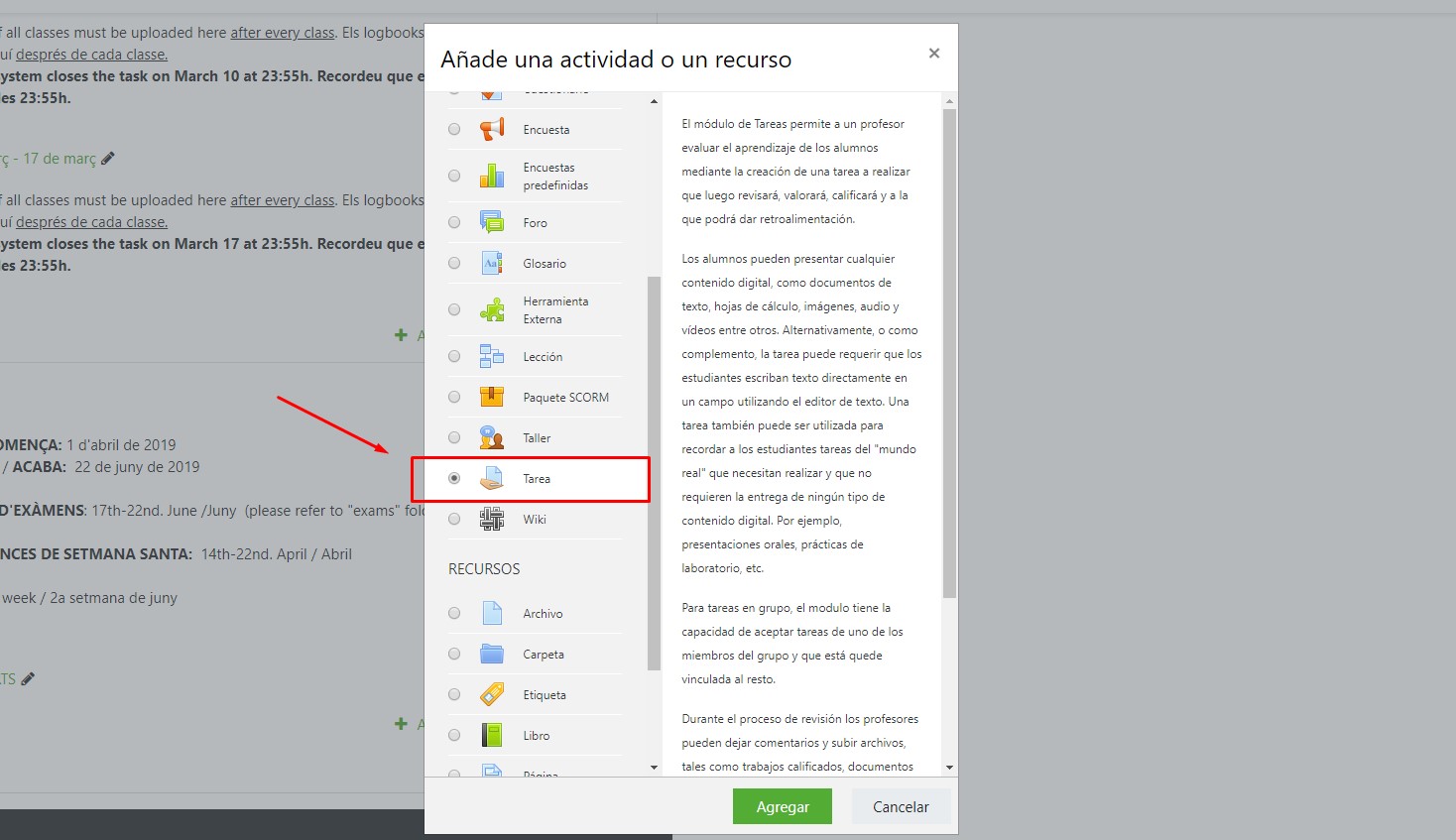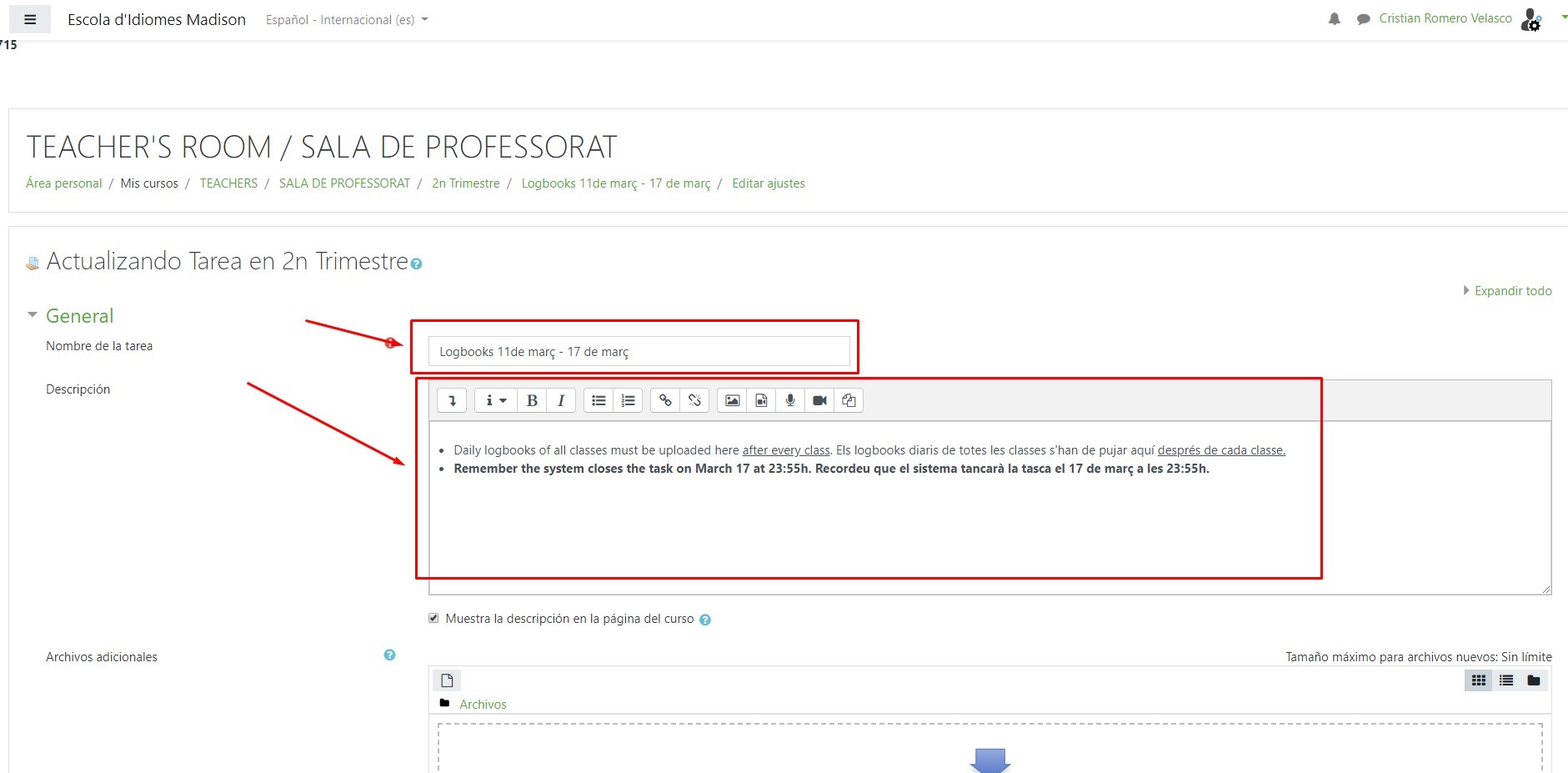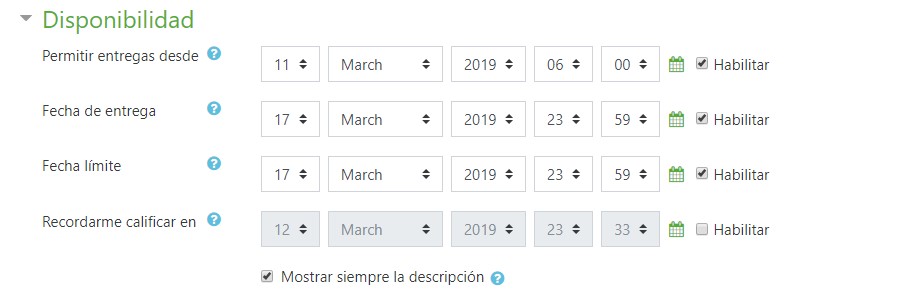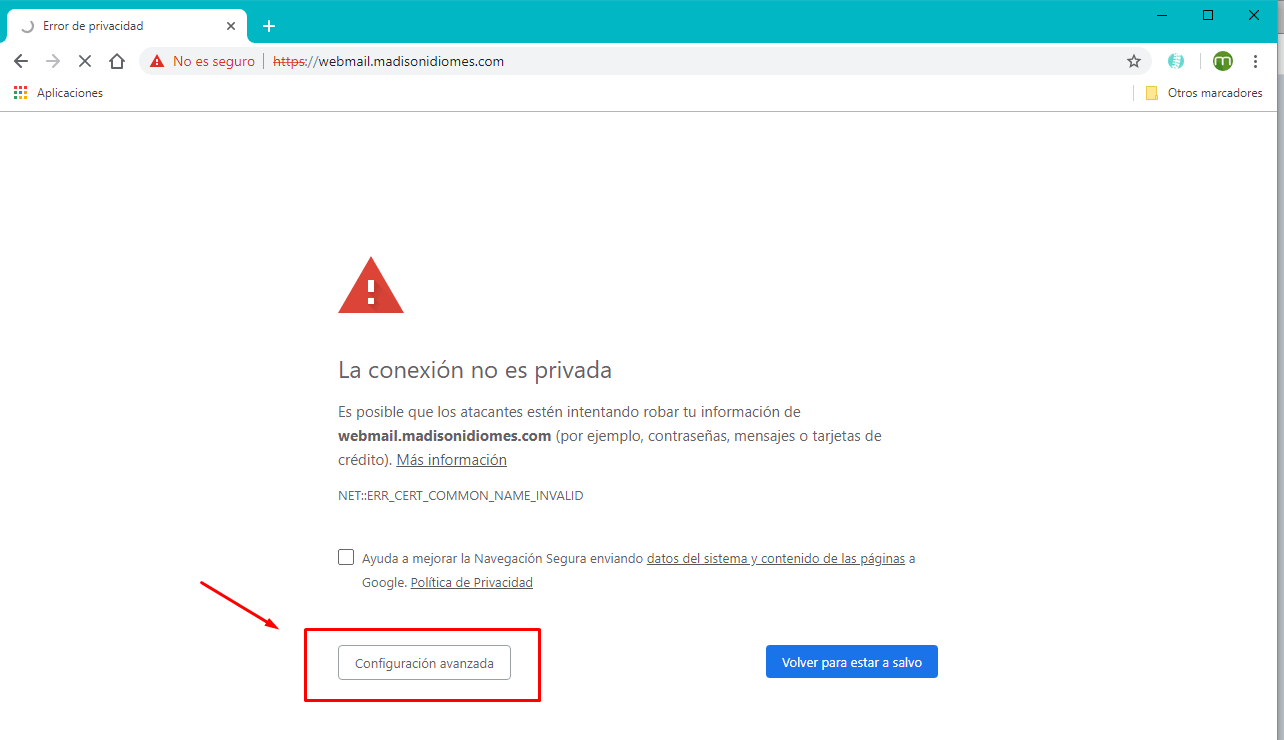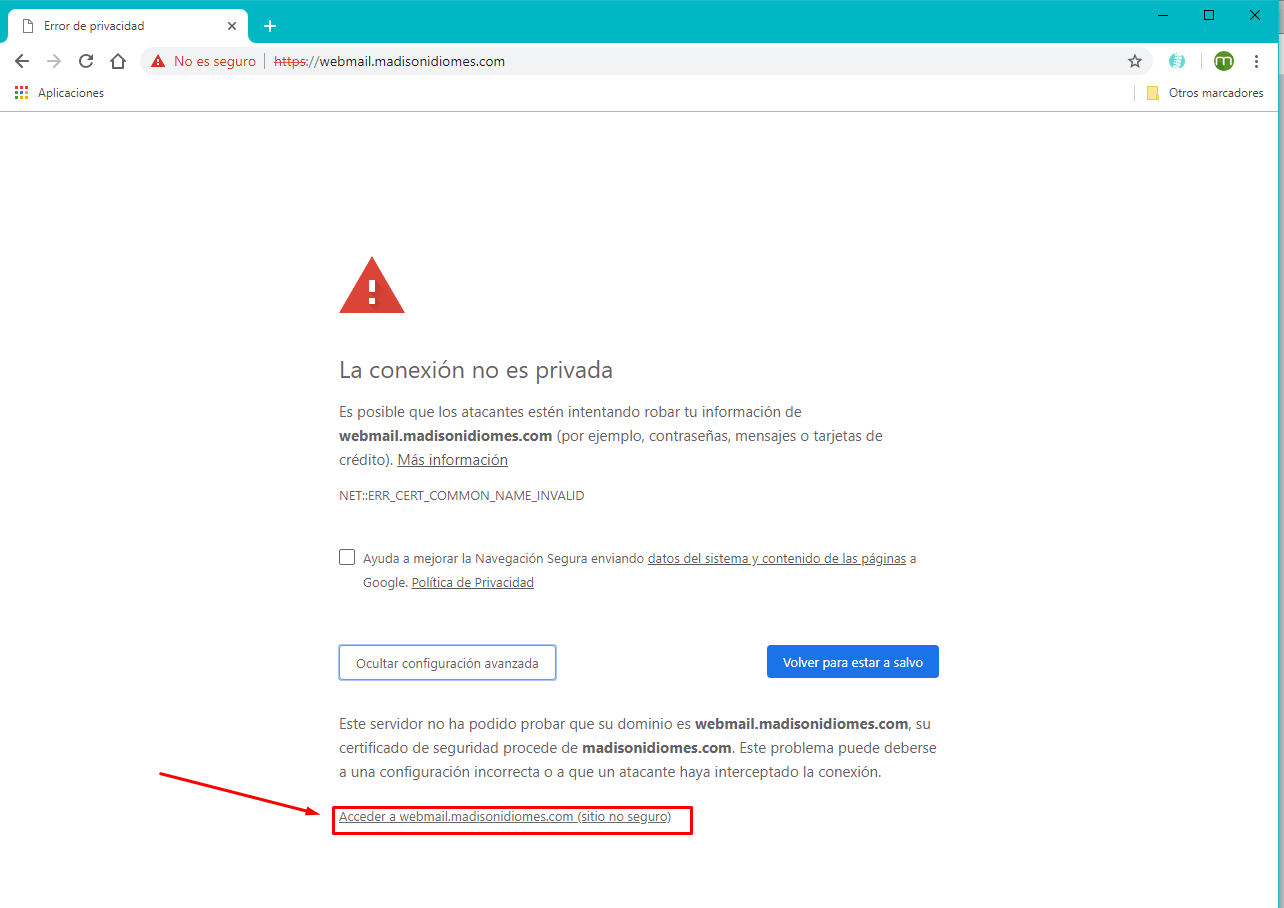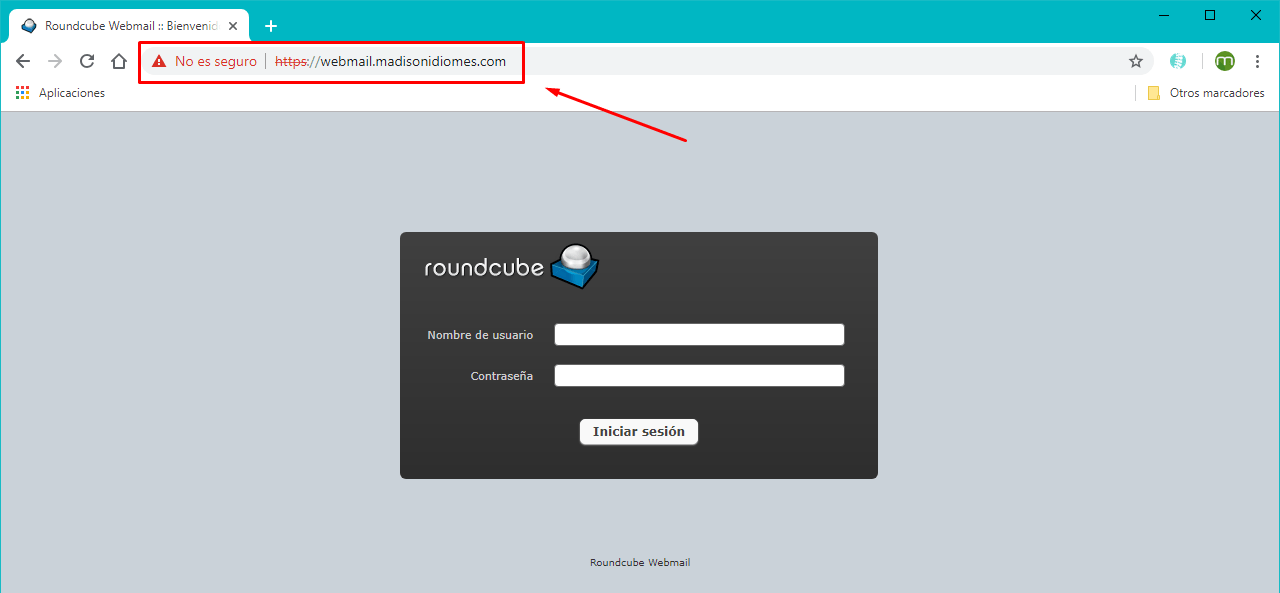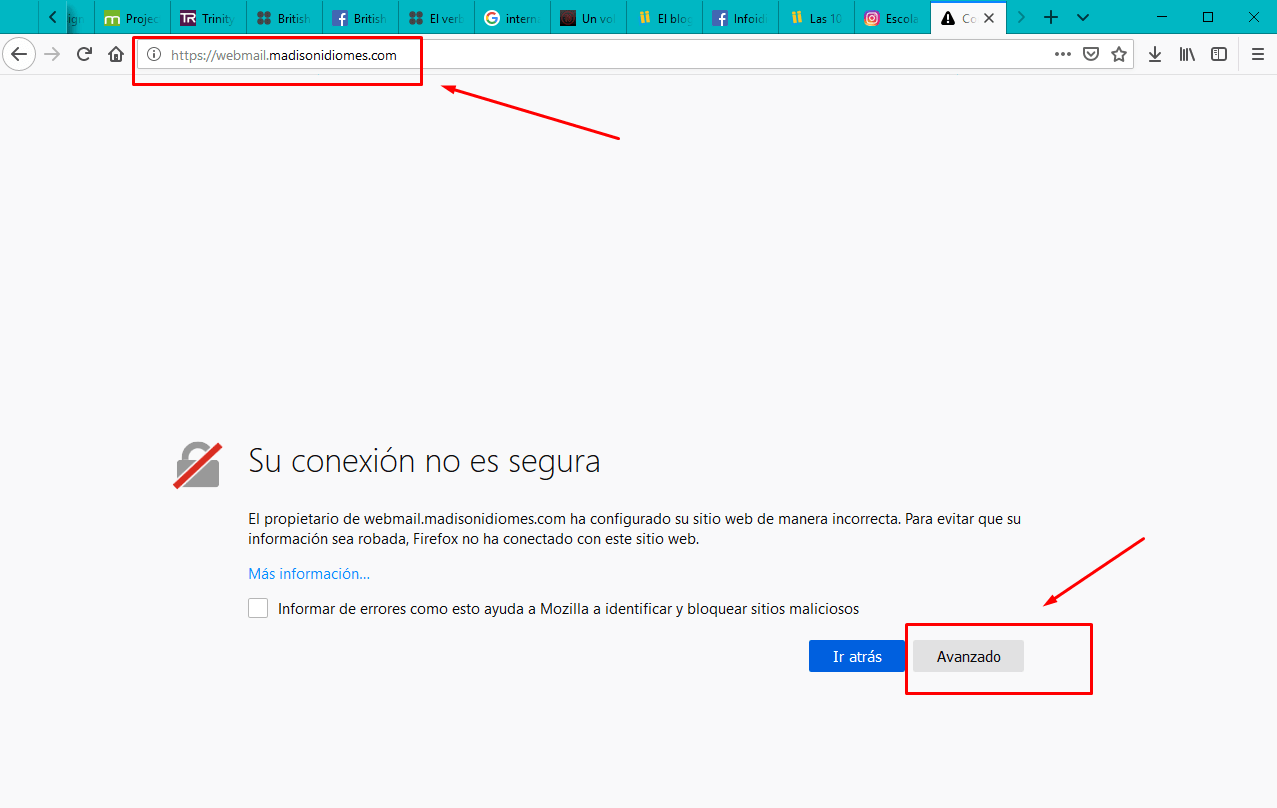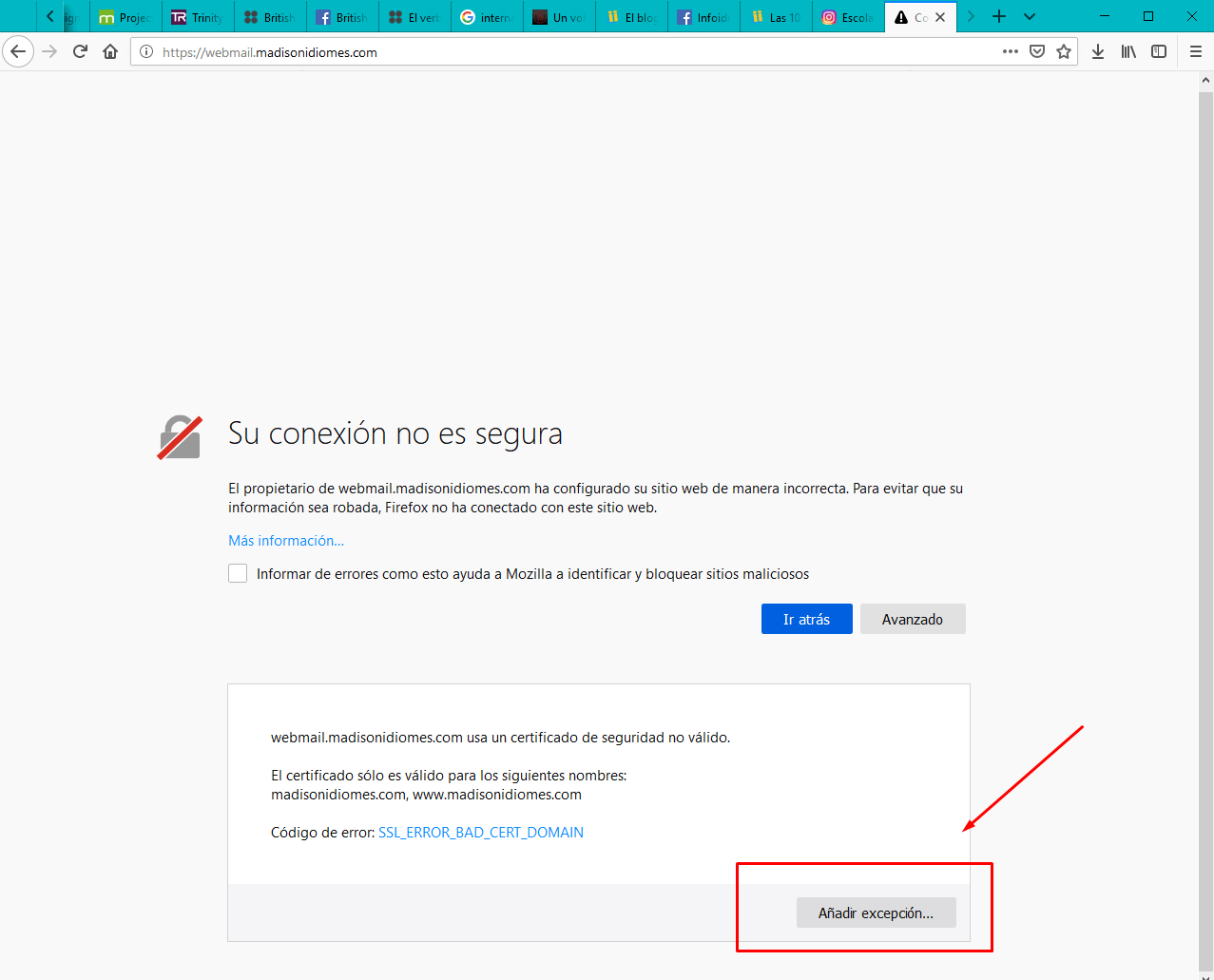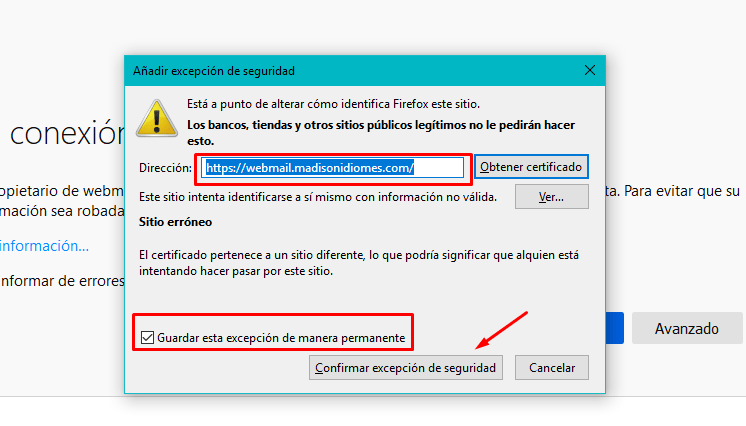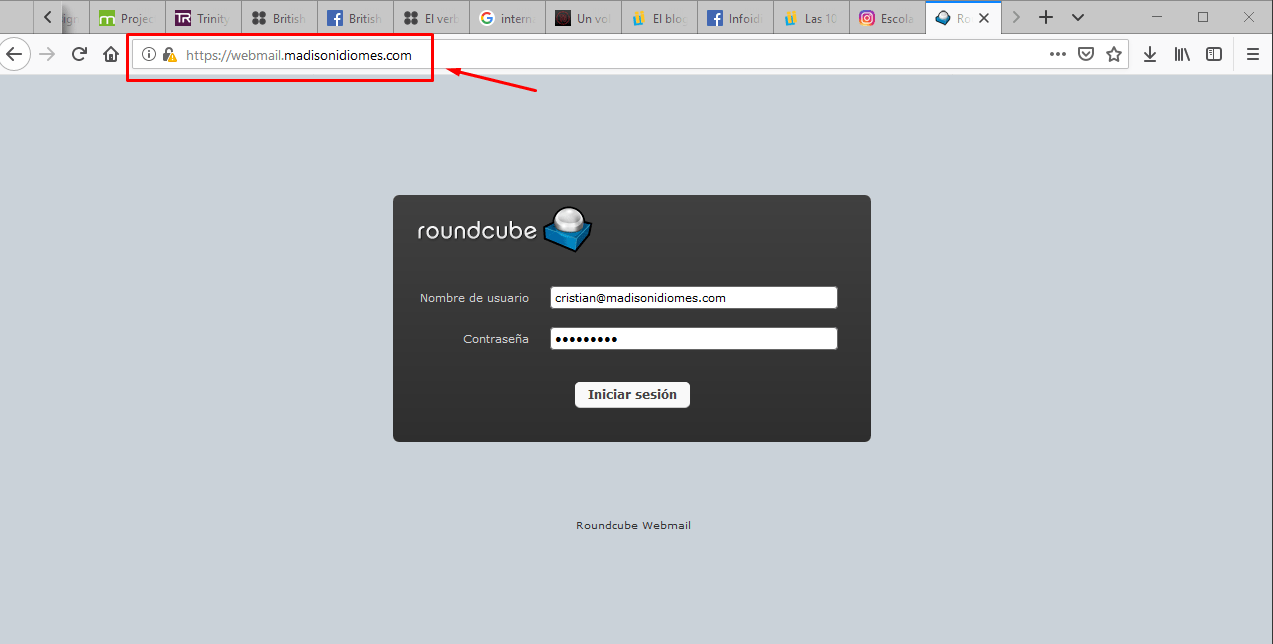Com crear una tasca en Moodle?
La tasca és un recurs que els permet als docents proposar activitats avaluatives als seus estudiants. El professor pot fer la descripció de l’activitat i restringir la data de lliurament. Després que un estudiant pugi l’arxiu amb les respostes o les explicacions, el docent pot enviar-li la retroalimentació i la qualificació respectiva.
*Només l’administrador del lloc o un professor assignat al curs pot crear una tasca*
- Per començar, fem clic al botó Activa edició, en el curs que vulguis afegir una tasca
- Després escollim la secció en la que crearem la tasca i fem clic a l’enllaç Afegeix una activitat o un recurs.
- Seleccionem l’opció Tasca i fem clic a Afegeix.
- Apareix una pàgina amb les seccions de configuració. Primer trobem la secció General, on hem d’assignar el Nom de la tasca.
- Després, en el camp Descripció, enunciem en què consisteix la tasca i l’informem a l’estudiant el format d’arxiu o arxius que ha de pujar.
- Després, a la secció Disponibilitat, triem les dates de lliurament de la tasca.
- Habilitem l’opció Permet lliuraments des per posar la data d’obertura de la tasca; si la deshabilitem, l’estudiant podrà fer el lliurament en qualsevol moment.
- En l’opció Data de lliurament indiquem el dia de lliurament de la tasca; després d’aquesta data es podran fer enviaments però s’han de marcar com retardats. L’opció Data límit impedeix l’enviament de tasques després d’aquesta data i el termini només podrà ser ampliat manualment pel tutor.
- L’opció Mostra sempre la descripció li permet a l’estudiant veure en tot moment la descripció de la tasca.
- Passem ara a la secció Tipus de lliurament, en la qual podem triar el tipus de tasca ‘text en línia’ i / o ‘arxius enviats’. Les seves característiques són les següents:
- Tasca tipus Text en línia. En ella, l’estudiant ha de desenvolupar l’activitat directament a la plataforma utilitzant l’editor de text.
- Tasca tipus Arxius enviats. Aquí es determina si l’estudiant ha de enviar-ne un o més arxius.
- En l’opció màxima de fitxers enviats el docent té la possibilitat d’especificar el nombre d’arxius que l’estudiant pot enviar. En aquest cas anem a triar 1 arxiu.
- En l’opció Mida màxima del lliurament seleccionem el pes màxim de la tasca; per a aquest exemple triarem 1 Mb.
- Els tipus de tasca no són excloents i poden seleccionar al mateix temps per a una sola activitat. A més, si es selecciona l’opció Comentaris del lliurament, l’estudiant podrà donar una breu explicació de les seves entregues en cas que així es requereixi.
- A la secció Tipus de retroalimentació fem clic per escollir entre les opcions Comentaris de retroalimentació, la qual cosa li permetrà al docent fer comentaris per a cada lliurament. Si escollim Full de qualificacions externa podem carregar al curs fulls de càlcul amb les qualificacions dels estudiants. També és possible escollir l’opció Arxius de retroalimentació per enviar comentaris a la tasca per mitjà d’arxius d’àudio o textos en Word. Per a aquest exemple triarem Comentaris de retroalimentació.
- Quant a la secció Configuració de lliurament, en la majoria dels casos es pot deixar per defecte ja que genera opcions addicionals per acceptar termes del lliurament per part de l’estudiant (si vol saber més sobre aquest tema pot fer clic en els signes de pregunta).
- La següent secció, Configuració de lliurament per equips, s’utilitza en cas que el lliurament de la tasca sigui en grups. Per a aquest exemple vam triar “No” a Lliurament per grups.
- A la secció Avisos es pot triar la recepció de missatges al correu quan un estudiant envia una tasca en qualsevol data. Per a això escollim l’opció Enviar avís de lliuraments als que qualifiquen. Per rebre avís només d’aquelles entregues que es van fer per fora del termini escollim l’opció Notificar als avaluadors lliuraments fora de termini.
- A la secció Qualificació s’indica l’escala de qualificació. L’escala que s’ha de seleccionar depèn de la institució o universitat on s’estigui oferint el curs. És important consultar amb l’administrador quin escala s’ha de seleccionar (per a aquest exemple farem servir l’escala de la Universitat d’Antioquia “Escala: UdeA”, que permet qualificar de 0 a 5).
- En l’opció Mètode de qualificació es pot triar entre Qualificació simple directa, Guia d’avaluació o Rúbrica (aquestes dues últimes opcions corresponen a mètodes avançats de qualificació i no es faran servir en aquesta guia). Triem llavors Qualificació simple directa.
- En l’opció Categoria de qualificació es pot classificar la tasca en una categoria prèviament definida en el llibre de qualificacions. Per al nostre cas vam triar Sense categoritzar.
- En l’opció Amaga identitat es pot amagar la identitat dels estudiants en la taula de qualificacions; per al nostre cas vam triar “No”.
- L’última secció es refereix als Ajustos comuns del mòdul, els quals deixem com venen definits per defecte.
- D’aquesta manera hem finalitzat la configuració de la tasca. Fem clic a
- Desa els canvis i tornar al curs.
- Finalment, podem veure la tasca creada a la secció que vam triar per a tal fi.